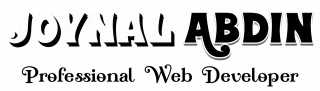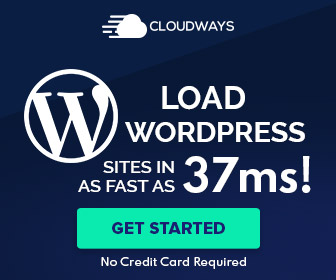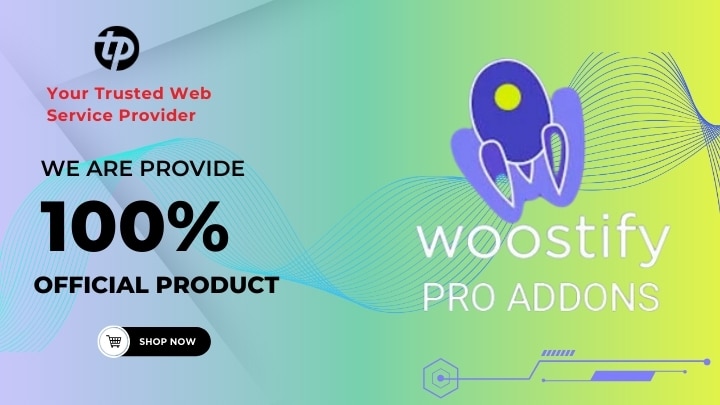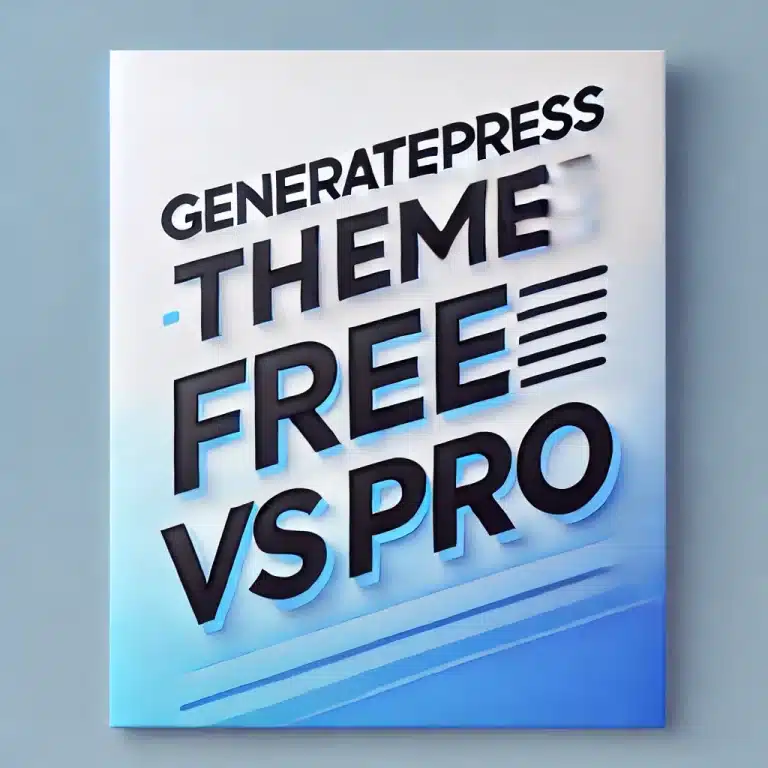To edit the footer in WordPress using Elementor, follow these steps:
Step 1: Access the Footer Section
- Login to your WordPress Dashboard: Go to
yourdomain.com/wp-adminand log in. - Open Elementor:
- If your footer was created using Elementor (using a theme that supports Elementor), navigate to
Templates>Theme Builderin the WordPress dashboard. - In Elementor, look for the footer section that you want to edit.
- If your footer was created using Elementor (using a theme that supports Elementor), navigate to
Step 2: Edit the Footer Using Elementor
- Find the Footer Template:
- Once you’re in the Theme Builder, you’ll see a list of your site’s templates.
- Look for the footer template listed under the “Footer” tab. Click
Edit with Elementorto open the Elementor editor.
- Customize Footer Content:
- Once the footer template is open in Elementor, you can edit the sections by clicking on the individual elements (text, images, buttons, etc.) to customize them.
- You can add new sections, columns, or widgets by dragging them from the left panel into the footer area.
- You can also adjust styles, typography, colors, and spacing by selecting each element and modifying the settings on the left panel.
Step 3: Save Changes
- Preview and Save:
- After making your desired changes, click the green
Updatebutton at the bottom to save your changes. - You can preview how it will look on the front-end by clicking the “Preview” button in Elementor.
- After making your desired changes, click the green
Step 4: Check the Footer in the Live Site
- Visit the front-end of your website to ensure the footer reflects the changes you’ve made.
If your footer is part of the theme and not a custom template in Elementor, you may need to create or modify a custom footer widget area or use the theme’s built-in settings. Some themes have specific areas where you can edit the footer directly via the WordPress Customizer.